
You can search online for information about how to change the boot order of drives for your PC BIOS. If you change the boot order of drives in your PC’s BIOS, you can run the Windows installation directly from your USB drive when you first turn on your computer. With the bootable Windows USB, you will be able to install new Windows OS onto your PC. When your Windows ISO file is copied, install Windows by moving to the root folder of your USB drive, and then double-click Setup.exe. If you ever need to use the recovery drive to reinstall Windows 11 on your PC, see Recovery options in Windows for further instructions. Many files need to be copied to the recovery drive, so this might take a while. Step 4: Bootable USB Device Created Successfully Connect a USB drive to your PC, select it, and then select Next. After the process is completed, the USB is now bootable. Step 3: Insert & Select Your USB Driveįrom the Drop-Down box, select your USB Pen drive letter, e.g., H: or I: or G: and then click Begin copying. UNetbootin allows you to create bootable Live USB drives for Ubuntu, Fedora, and other Linux distributions without burning a CD. Step 2: Choose USB Media TypeĬlick on USB Device as media type you would like to use to create Windows 7 bootable USB drive. How To Use PowerISO To Make Bootable USB How do I use PowerISO to create a bootable USB flash to install Windows. Select Windows 7 ISO file and click Open. Insert the USB drive you intend to boot from. Click on Browse button and go to the path where your Windows ISO file is located. Step 1: Open Windows USB Tool & Choose ISO File Of course, you need to be able to authenticate as the administrator on the PC you're using. Click Start > All Programs > Accessories and right-click on Command Prompt.
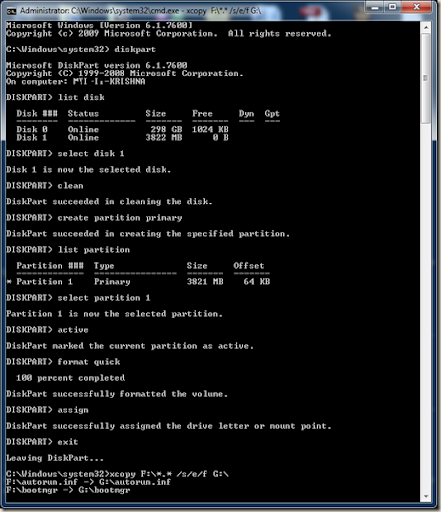
You should also insert the Windows 7 installation DVD. Let’s make a USB copy of your Windows ISO file, using this tool.Īlternative: You can also create bootable USB with Rufus. To start, insert your USB flash drive in your main PC-the one with the optical drive.
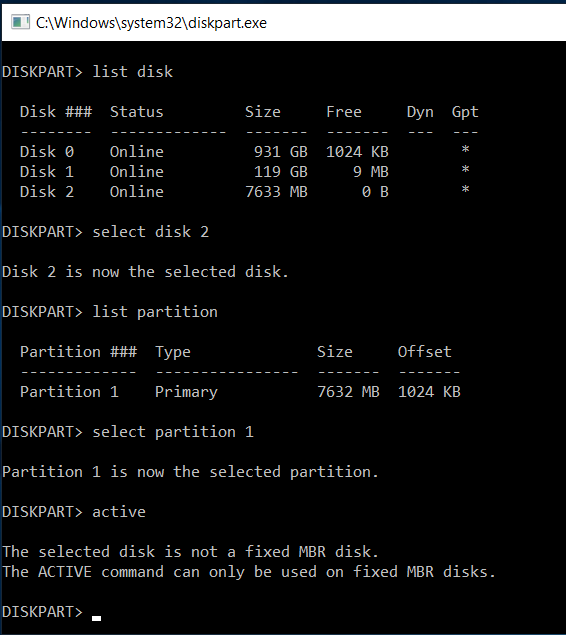
Do mind that depending on the drive size, number of passes, and USB drive speed, it takes quite a bit of time to complete the verification process.After you have installed the Windows 7 USB tool. For that, all you have to do is, select the checkbox “check device for bad blocks” under format options and you are good to go.
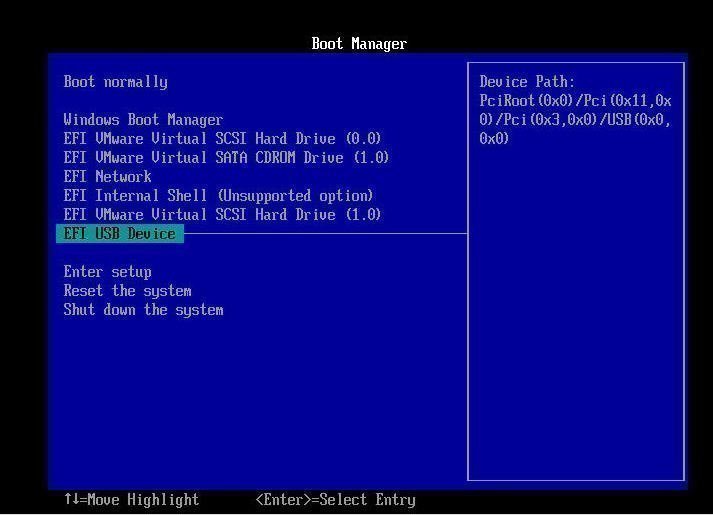
Rufus also checks the USB drive for any bad blocks.

These options are beneficial when you are creating BIOS, firmware, or other low-level drives. Moreover, you get various different options like the ability to change the partition scheme, cluster size, and file system. Add to that, Rufus is much faster than the other apps when it comes to creating bootable Windows USB drives. Rufus not only lets you create bootable USB for different kinds of operating systems but you can also use it to flash BIOS, firmware, and run low-level utilities. When it comes to creating bootable USB drives in Windows, Rufus is the best, free, open-source, and easy-to-use software. Read: How to Use USB Flash Drive on Android and iOS USB Bootable Software 1.


 0 kommentar(er)
0 kommentar(er)
